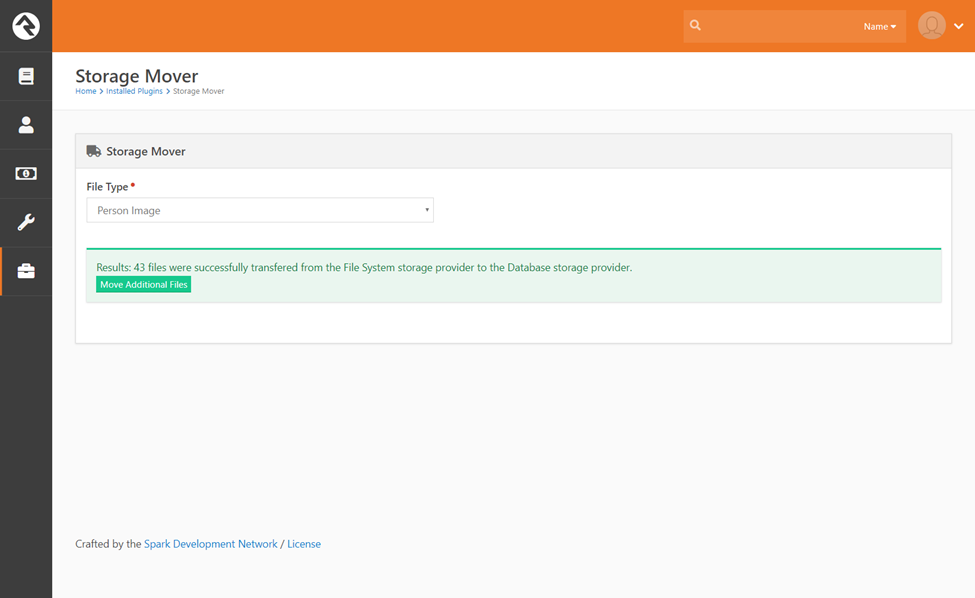概要
ストレージ・ムーバー・プラグインを使えば、あるストレージ・プロバイダにアップロードされたファイルを
あるストレージ・プロバイダにアップロードされたファイルを新しい場所に移動することができます。例えば
例えば、データベースにアップロードされたプロフィール画像を
Cloudinary、Amazon S3、Azureのようなクラウドストレージソリューションに移動できます。
注
また、この機能を使用するには、これらのストレージ・プロバイダー用のプラグインを購入し、インストールする必要があります。
プラグインをインストールする必要があります。
コンフィギュレーション
警告
このプラグインを使用する前に、データベースとファイルシステムのバックアップを
このプラグインを使う前に、データベースとファイルシステムのバックアップを取っておいてください。
しておいてください。
プロセスの最初のステップは、新しいストレージ・プロバイダの使用に移行したいファイル・タイプ
を設定することです。ストレージ
Mover プラグインは、移行先として使用するファイルタイプの現在の設定を使用します。
として使用します。これにより、今後使用するファイルも同じ設定を使用できるようになります。以下の点に注意してください。
ファイルタイプのストレージ・プロバイダはいつでも変更可能です。新しいファイルは
新しいファイルは新しい設定を使用します。既存のファイルは、ファイルがアップロードされた時点の設定
を使用して取得されます。ストレージ・ムーバーは単に
ファイルを新しい場所に移すだけです。
ファイルタイプの設定が更新されたら、次の手順に進みます。
ストレージムーバーページに進みます。
Installed Plugins > Storage Mover」にインストールされています)。
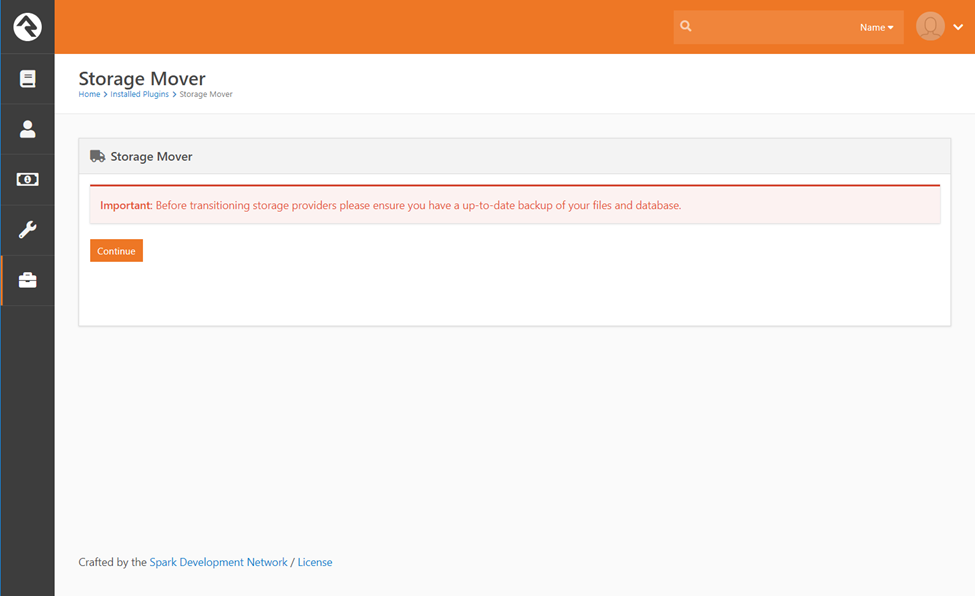
最初の画面は、バックアップの重要性を思い出させてくれる。
を思い出させてくれます。データベースとウェブサーバーのファイルシステムをバックアップしたら、'Continue'ボタンを押してください、
Continue'ボタンを押してください。
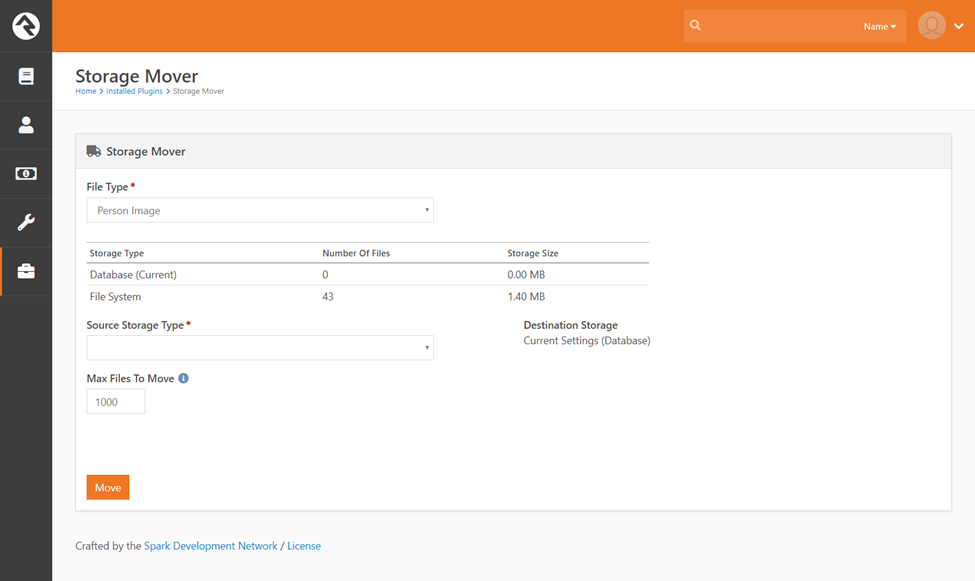
次の画面では、移動するファイル・タイプを選択できます。
を選択します。次の画面では、移動したいファイルの種類を選択します。
ファイルサイズが表示されます。ここから
移動元のストレージを選択します。移動先
移動先は現在設定されているストレージ・プロバイダになります。
また、一度に移動するファイル数を制限することもできる。
もあります。これは2つの意味で便利です:
- ファイルの移動をテストするには、1を入力する。これにより、最初のファイルが移動され、新しい移動先でファイルへのリンクが提供される。これにより、1つのファイルでテストすることができます。
- クラウドストレージへのファイルの移行には時間がかかります。どのくらいの時間がかかるかは、ファイルのサイズや接続速度によって異なります。しかし、目安としては1ファイルあたり1秒です。数千のファイルがある場合は、まとめて転送することをお勧めします。
移動オプションを設定したら、「移動」ボタンを押す。
ボタンを押してください。
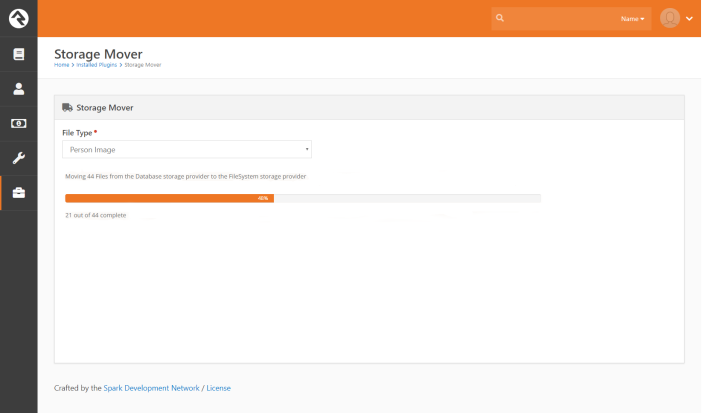
すべてのファイルの移動が完了すると、以下の画面が表示されます。
が表示されます。ページを更新するだけで、次の移動が開始されます。